Enable other businesses to accept payments directly
This guide covers letting your users accept payments, moving a portion of your users’ earnings into your balance, and paying out the remainder to your users’ bank accounts. To illustrate these concepts, we’ll use an example platform that lets businesses build their own online stores.
Prerequisites
- Register your platform.
- Add business details to activate your account.
- Complete your platform profile.
- Customize your brand settings. Add a business name, icon, and brand color.
Set up StripeServer-side
Install Stripe’s official libraries so you can access the API from your application:
Create a connected account
When a user (seller or service provider) signs up on your platform, create a user Account (referred to as a connected account) so you can accept payments and move funds to their bank account. Connected accounts represent your user in Stripe’s API and help facilitate the collection of onboarding requirements so Stripe can verify the user’s identity. In our store builder example, the connected account represents the business setting up their Internet store.
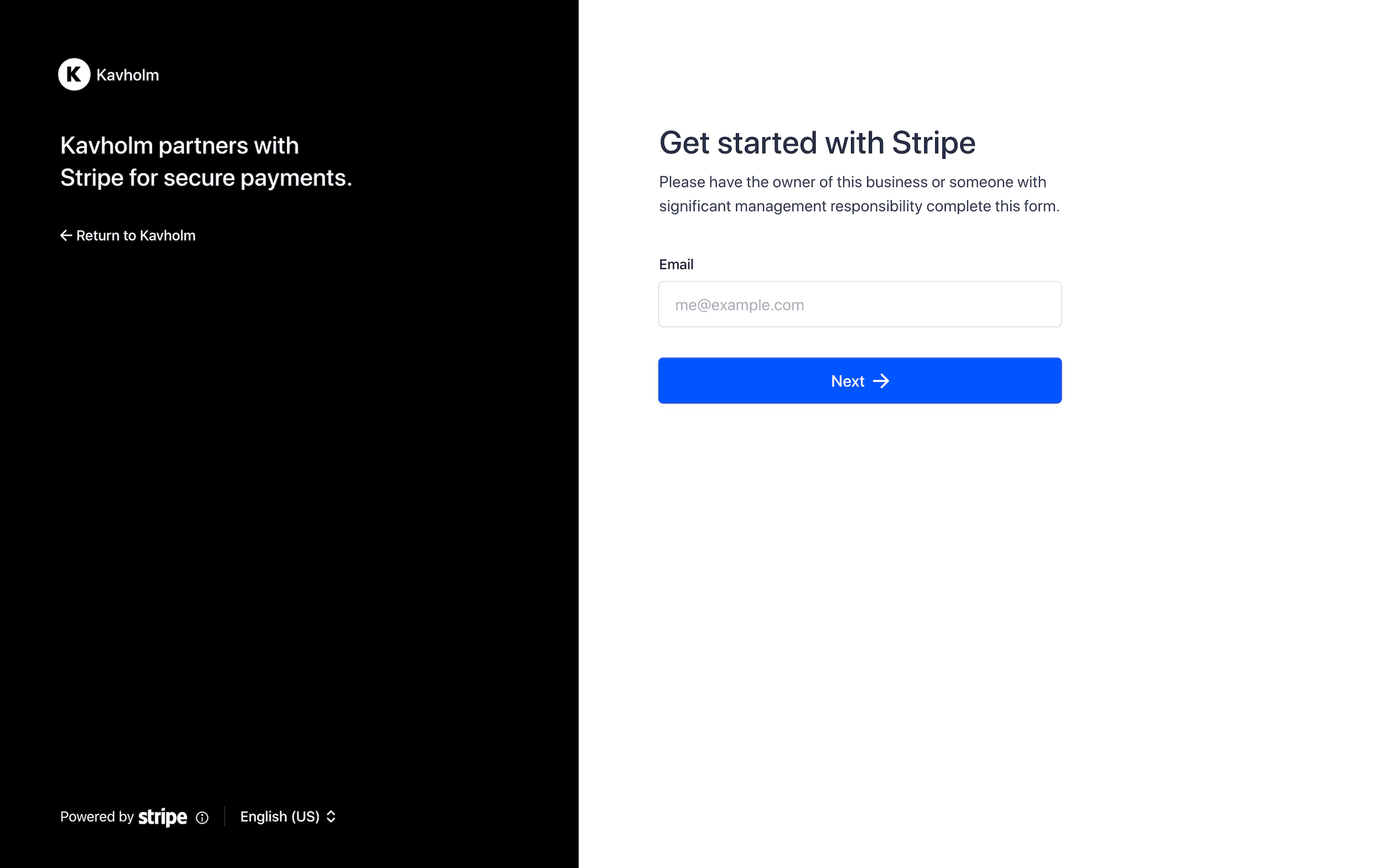
Create a connected account and prefill information 
Use the /v1/accounts API to create a connected account. You can create the connected account by using the default connected account parameters, or by specifying the account type.
If you’ve already collected information for your connected accounts, you can prefill that information on the account object. You can prefill any account information, including personal and business information, external account information, and so on.
Connect Onboarding doesn’t ask for the prefilled information. However, it does ask the account holder to confirm the prefilled information before accepting the Connect service agreement.
When testing your integration, prefill account information using test data.
Create an account link 
You can create an account link by calling the Account Links API with the following parameters:
accountrefresh_urlreturn_urltype=account_onboarding
Redirect your user to the account link URL 
The response to your Account Links request includes a value for the key url. Redirect to this link to send your user into the flow. Account Links are temporary and are single-use only because they grant access to the connected account user’s personal information. Authenticate the user in your application before redirecting them to this URL. If you want to prefill information, you must do so before generating the account link. After you create the account link, you won’t be able to read or write information for the account.
Security tip
Don’t email, text, or otherwise send account link URLs outside of your platform application. Instead, provide them to the authenticated account holder within your application.
Handle the user returning to your platform 
Connect Onboarding requires you to pass both a return_url and refresh_url to handle all cases where the user is redirected to your platform. It’s important that you implement these correctly to provide the best experience for your user.
Note
You can use HTTP for your return_url and refresh_url while in test mode (for example, to test with localhost), but live mode only accepts HTTPS. Be sure to swap testing URLs for HTTPS URLs before going live.
return_url
Stripe issues a redirect to this URL when the user completes the Connect Onboarding flow. This doesn’t mean that all information has been collected or that there are no outstanding requirements on the account. This only means the flow was entered and exited properly.
No state is passed through this URL. After a user is redirected to your return_url, check the state of the details_submitted parameter on their account by doing either of the following:
- Listening to
account.updatedwebhooks - Calling the Accounts API and inspecting the returned object
refresh_url
Your user is redirected to the refresh_url in these cases:
- The link is expired (a few minutes went by since the link was created)
- The user already visited the link (the user refreshed the page or clicked back or forward in the browser)
- Your platform is no longer able to access the account
- The account has been rejected
Your refresh_url should trigger a method on your server to call Account Links again with the same parameters, and redirect the user to the Connect Onboarding flow to create a seamless experience.
Handle users that haven’t completed onboarding 
If a user is redirected to your return_url, they might not have completed the onboarding process. Use the /v1/accounts endpoint to retrieve the user’s account and check for charges_enabled. If the account isn’t fully onboarded, provide UI prompts to allow the user to continue onboarding later. The user can complete their account activation through a new account link (generated by your integration). To see if they’ve completed the onboarding process, check the state of the details_submitted parameter on their account.
Enable payment methods
View your payment methods settings and enable the payment methods you want to support. Card payments are enabled by default but you can enable and disable payment methods as needed. This guide assumes Bancontact, credit cards, EPS, giropay, iDEAL, Przelewy24, SEPA Direct Debit, and Sofort are enabled.
Before the payment form is displayed, Stripe evaluates the currency, payment method restrictions, and other parameters to determine the list of supported payment methods. Payment methods that increase conversion and that are most relevant to the currency and customer’s location are prioritized. Lower priority payment methods are hidden in an overflow menu.
Beta
The embedded payment method settings component allows connected accounts to configure the payment methods they offer at checkout without the need to access the Stripe Dashboard. Request access and learn how to integrate with Payment Method Configurations.
Accept a payment
Embed Stripe Checkout as a payment form directly on your website or redirect users to a Stripe-hosted page to accept payments. Checkout supports multiple payment methods and automatically shows the most relevant ones to your customer You can also use the Payment Element, a prebuilt UI component that is embedded as an iframe in your payment form, to accept multiple payment methods with a single frontend integration.
Testing
Test your account creation flow by creating accounts and using OAuth. Test your Payment methods settings for your connected accounts by logging into one of your test accounts and navigating to the Payment methods settings. Test your checkout flow with your test keys and a test account. You can use our test cards to test your payments flow and simulate various payment outcomes.
Payouts
By default, any charge that you create for a connected account accumulates in the connected account’s Stripe balance and is paid out on a daily rolling basis. Connected accounts can manage their own payout schedules in the Stripe Dashboard.